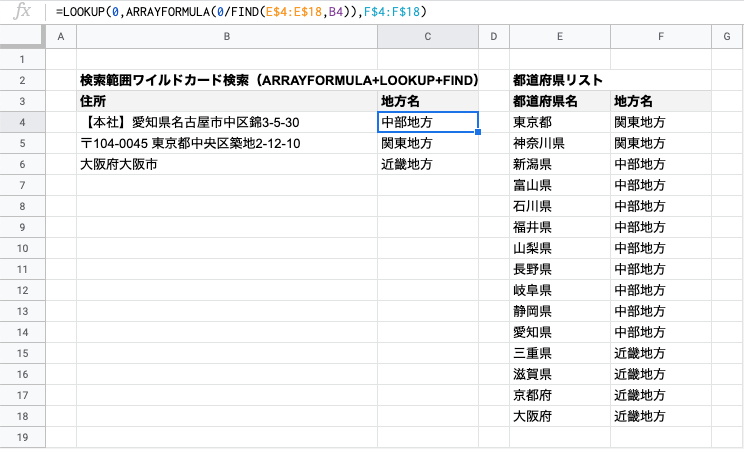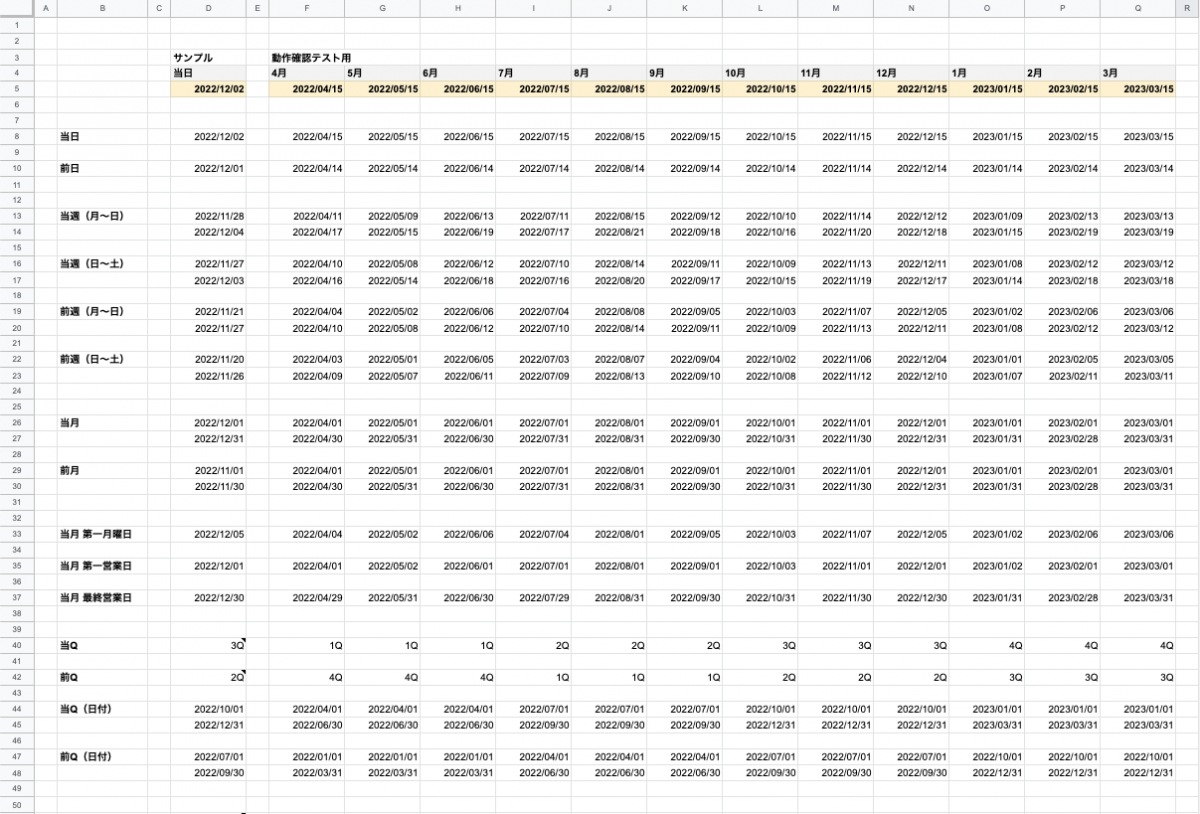【Keynote】結局使うべきは定番ツールだと学んだ話
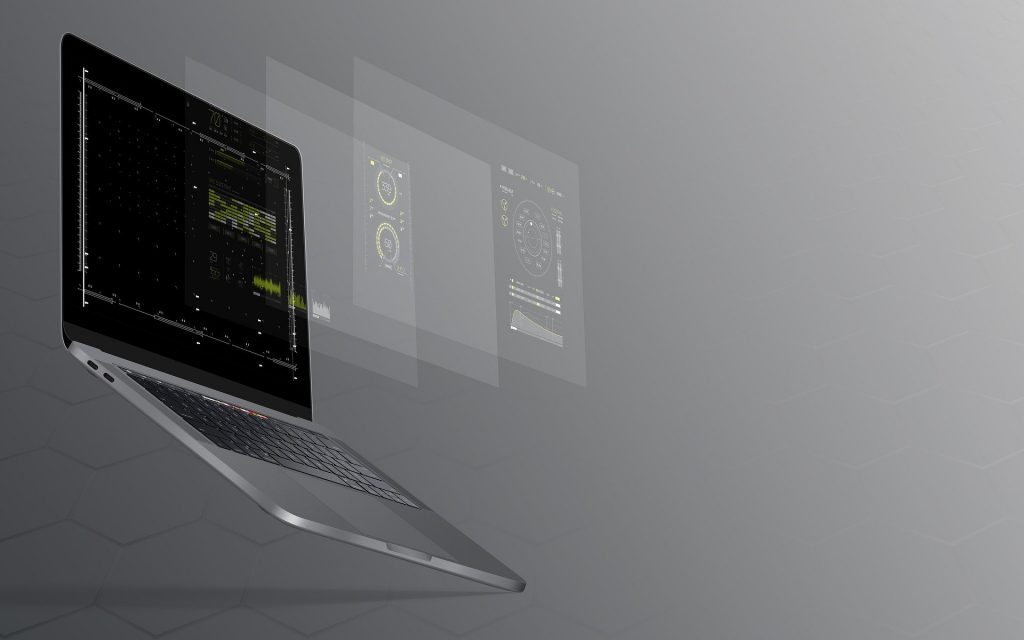
こんにちは、経営企画室のまきのです。
私事ではありますが、昨年10月にサービス企画の部署から経営企画へ異動して約1年が過ぎました。部署異動で、日々の業務内容が大きく変わったのはもちろんのこと、業務で関わるメンバーや使用するツールなど、環境もがらりと変化しました。
今回はその変化の中から、よく使用するようになったツール「Keynote(キーノート)」を題材として、久しぶりにブログに登場してみたいと思います。 Keynoteは、Apple社が開発しているプレゼンテーション作成ツールです。パワーポイントやGoogleスライドが同様のツールとして有名かと思います。
配属直後の大仕事
配属直後に初めて取り組んだ仕事は、株式市場新規上場に向けた「会社説明資料」の作成でした。企業概要、事業概要、ビジネスモデル、市場の状況、優位性、課題、成長戦略などを30ページ程にまとめて、当社がどんな企業か証券会社や東京証券取引所、名古屋証券取引所へ説明するためのものでした。
私はこれまで複数のWEBサービスの企画やマーケを担当してきましたが、会社全体を俯瞰したり、経営の目線を持ったりすることを経験しておらず、外部に説明するには何が必要なのか、資料内容や言葉遣いに日々悩んだことを覚えています。ただ今回は、資料の中身ではなく資料作成方法についてのお話しに絞ります!
いざ、作成開始
会社説明資料作りは、MacBook Proを会社で支給してもらい、完成形はPDF及び印刷して提出で作成方法は問わないということだったので、私は当時のマイブームであった「Adobe XD」というツールで作り始めました。
当時作成したデータはこんな感じです↓

一見素晴らしくも見えるし、XD初心者ながらよく作ったなあと自分でも思いますが、PDFで出力するだけ資料のわりに、なかなかの複雑ぶりですよね。。
そもそもAdobe XDはウェブサイトやモバイルアプリのUI/UXデザインができるツールで、プレゼン資料作成ツールではありません。(もちろん中にはプレゼン資料作りに用いられることはあるようですが、その方々は猛者です!)ただのマイブームで使っていた程度の私は、全てのページにページ数を振ること一つをとっても、効率的な方法がわからず相当苦労しておりました。
それでも、パワーポイントを使うよりは自由度があって、より伝わる資料ができると信じてやまなかった私は意地を張って作成を続けてしまいました。
ついに、挫折
おおかた資料が形になったときに、社長・副社長に説明資料を見てもらいながら改善ポイントを話し合う会議が行われました。
そこで判明したグラフの数字間違い。
ただ、グラフの数字なんて少し変えればグラフも変わるでしょ?と思うかもしれません。私がAdobe XDで作った資料はこのグラフを少し直すというのがとてもとても難しかったのです。
Adobe XDにも、プラグインを入れればグラフ作成ができる機能があるのですが一回一回CSVを読み込んで作るもので、数字を少し変えるとなるとまたCSV読み込み作業が必要。私はプラグインさえもうまく扱えず、当時の方法としてはExcelで作ったものを上から長方形でトレースして、手作業で作っていました。(今考えると恐ろしいことを大真面目に行っていましたね〜)
グラフの手直しの他にも、ページの入れ替えなど簡単なはずの修正が、簡単にはできない状況が蓄積していき、、、私は限界を感じ挫折したのです。
救世主、あらわる
そんな時、私のプレゼン資料作りの師匠である副社長から、別の機会のために作成したという会社説明用の参考資料を提供いただきました。それは今までの苦労がどこへやらと思うほど…グラフの作成が容易で、拍子抜けしたのを覚えています。使われていたのは、そう「Keynote」。想像以上に図を描いたりするには自由度も高いことを知りました。
本当にこればかりは副社長に感謝してもしきれません。
そして、今ではKeyenote にどっぷりハマっています。使えば使うほど多機能なので日々驚かされ、痒いところにも手が届く機能にとても高揚してしまいます。それでもまだ使ったことがない機能や使いこなせていない部分がたくさんありますが、Macユーザーの皆さんにはぜひぜひ使ってみてほしいと思っています。
Keynote、ここが好き
苦労話はここまでとして、最後に私がKeynoteで多用している便利機能を少しご紹介したいと思います。
1. 「編集可能にする」で図形を自由自在な形に
図形を配置 > 図形を選択して右クリック > 編集可能にする

左の正方形を「編集可能にする」で角となるポイントを追加し、直線と曲線を組み合わせることによってあっという間に月を作ることができます。 イラストレーターのパスツールと似たような機能ですが、個人的にはパスツールより容易なので、初心者でも簡単に好きな図形が作れるという点で気に入っています。
2. イメージを好きな形に「トリミング」
画像をクリック→フォーマット>イメージ>図形でマスク

こちらもイラストレーターでは簡単にできる機能ですが、これがKeynoteにあると知った時の歓喜たるや。私はかなりこの機能を使っています。ただの長方形の写真じゃなくて角を丸くしたいなとか。
この機能はパワーポイントにも備わっています。ただし、(論点はずれますが)パワーポイントでは吹き出しの図形の突起部分が編集しづらいのが難点!

Keynoteなら添付画像の緑の点がある部分を自在に動かすことができます!この一工夫で、個人的には吹き出しの形が何倍にも何十倍にもおしゃれになるので、ぜひパワーポイントでも編集できるようにしてほしい部分です。(もしすでに方法を知っている方がいれば教えてください。)
3. グラフデータの更新がラクすぎる!

そして、なんといっても資料に必要な要素といえばグラフです。グラフが入っているだけで資料がかなり見やすくなり、体裁が整います。グラフを作るならKeynoteがダントツに便利です!グラフデータを簡単にいじることができます。
うろ覚えではありますが、パワーポイントの場合、Excelデータを作って、変更がある場合はExcelデータを編集して、更新して…という手順を踏まなくてはだと思うのです。Googleスライドの場合も、スプレッドシートとの連携が必要でしたよね?
余談
最近、自分が作ったプレゼン資料を世に送り出したところ、各所で「資料が見やすい!」というお声をいただきました。お声をいただいたというか、SNSでエゴサーチしたのですが。。
自分が頑張って頭を捻って工夫して作った資料が、誰かの理解に繋がっていると思うと、これ以上の喜びはないなと思います。まだまだ、使い方をマスターしたわけではないので、さらにレベルアップして、みなさんに会社を理解してもらえるよう、努力していきたいと思います!
ファブリカコミュニケーションズで働いてみませんか?
あったらいいな、をカタチに。人々を幸せにする革新的なサービスを、私たちと一緒に創っていくメンバーを募集しています。
ファブリカコミュニケーションズの社員は「全員がクリエイター」。アイデアの発信に社歴や部署の垣根はありません。
“自分から発信できる人に、どんどんチャンスが与えられる“そんな環境で活躍してみませんか?ご興味のある方は、以下の採用ページをご覧ください。