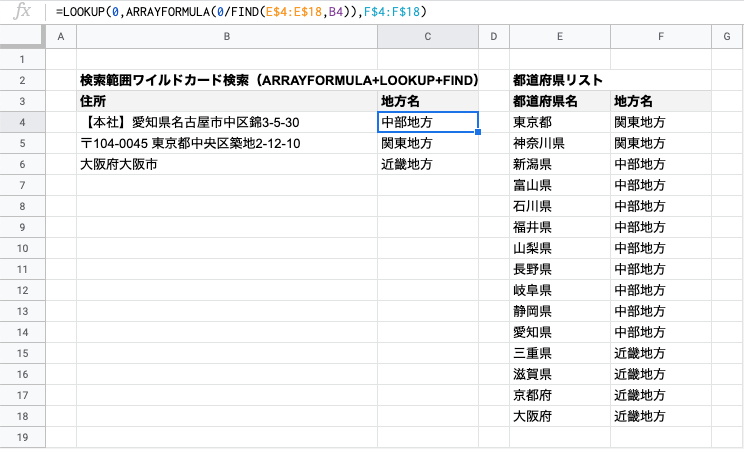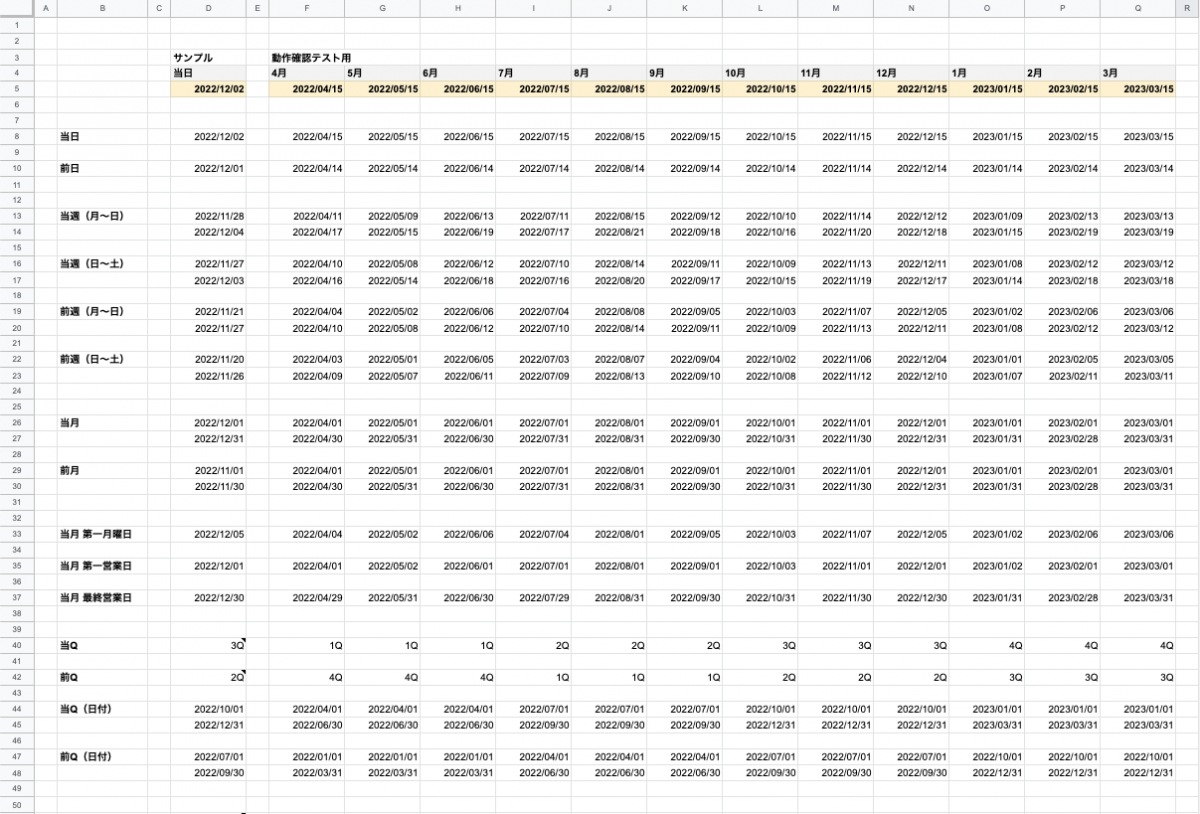1年半ほど使い倒したMacの内部を綺麗にした話
皆さんは普段の仕事やプライベートでノートパソコンを使用していますか?私は会社から支給されたMacBook Proを使って仕事に励んでいます。ディスク容量は128GBで入社時から使用しており、ビデオやデザインのファイルでパンパンです。
その仕事用のMacで作業していたところ、Big Surへのアップグレードの通知が届いたので、早速インストールを開始することにしました。しかし、「容量不足のためインストールできません。」というメッセージが。
なるほど、インストールするために必要な容量の空きがないのだとわかり、Appleの公式サイトにも載っている方法で、ストレージを最適化したり、ゴミ箱に入っている不要だと考えられるデータを削除したりしたものの、あと10GBほど足りず、アップグレード出来ないまま数ヶ月…。
このままずっと放置するのは良くないと思い、上司に相談して他の方法がないか調べてみることにしました。Mac内を一番綺麗にするのはクリーンアップデートという手段のようです。しかし、PCが初期設定になってしまう懸念点があります。
今回はインストールが可能になるように、必要なデータを残して、容量不足解消できる手段を模索してみました。
1. Macの不具合(パーミッションなど)解消

まず最初に行ったのが、Macで発生している不具合の解消です。デザインの確認などを仮想環境を使ってあれこれやっているうちにおかしくなってしまったのかもしれません。。
これはAppleの公式サイトのサポートで「ディスクユーティリティで Mac を修復する方法」という内容で記載されている手順通りに進めることで実行が可能です。
(参考リンク:https://support.apple.com/ja-jp/HT210898 )
ディスクユーティリティは、Mac のディスクのフォーマットやディレクトリ構造に関連するエラーを検出し、修復してくれます。
(Apple サポート (日本)| 「ディスクユーティリティで Mac を修復する方法」より引用)
この修復を行うことで、破損してうまく容量を確保できていない、あるいは最適化されていない部分がないかを予め確認することができます。
ただし、ディスクユーティリティで修復ができないエラーが見つかった場合に備えて、Macのバックアップを取っておくことが必要です。
作業を進める前に、破損したファイルを復元する必要ができた場合や、ディスクユーティリティで修復不能なエラーが見つかった場合に備えて、Mac の最新のバックアップを取っておいてください。
(Apple サポート (日本)| 「ディスクユーティリティで Mac を修復する方法」より引用)
実際にその手順に従ってディスクの修復を試みました。すると、容量が約2GBほど回復していました!
2. 容量不足解消 – 不要アプリ、不要キャッシュの削除など
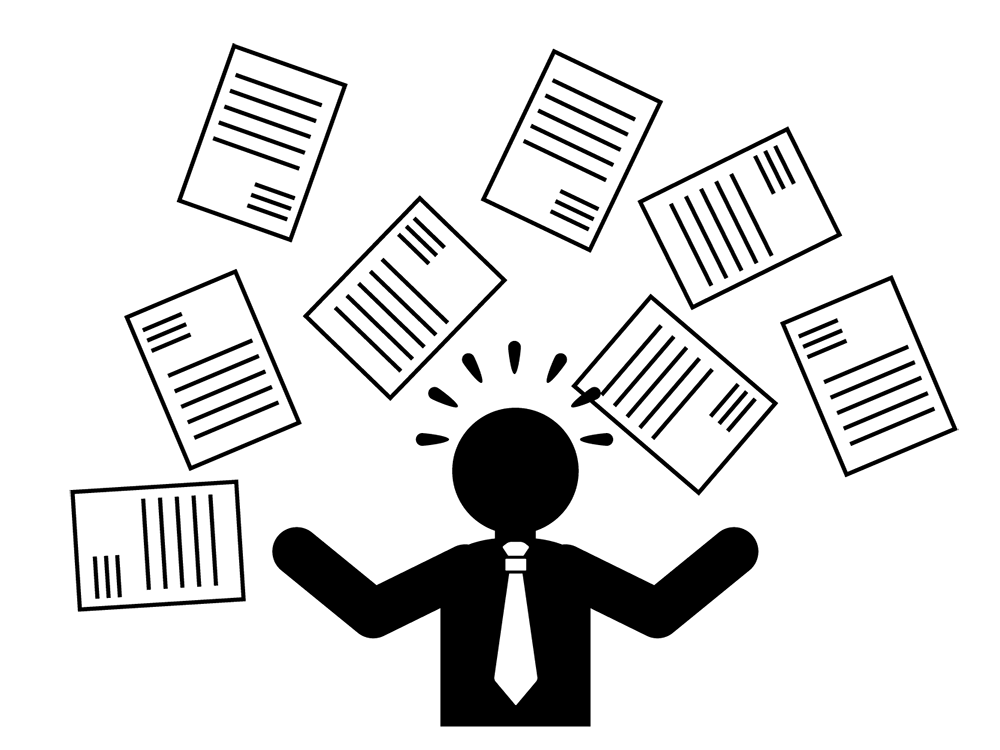
次に行ったのは容量を圧迫している不要なアプリ、キャッシュの削除です。
え、そもそも不要なものってゴミ箱に入っているデータだけではないの?と思うかもしれませんが、意外ともう必要ないデータやアプリが残っている場合があります。
調べていくと、gorime(ゴリミー)というサイトの「Macの「その他」を削除し、ストレージ容量不足を解消する方法」という記事の中で「容量の大きいファイルを検索、不要なものを削除する」という方法が記載されていたので、実行してみることにしました。
(参考リンク:https://gori.me/mac/mac-tips/84282 )
内容は、Macのデータ容量を圧迫している大きいファイルを検索するというもので、容量の大きいファイルの中に不要なものがあれば削除していきます。手順は以下の通りでした。
- Finderの新規ウィンドウを開き、「新規スマートフォルダ」を開く。
- 右の方にある「+」ボタンをクリック。
- 「種類」と書かれたプルダウンメニューを押し、「その他」を選択。
- ファイルサイズの大きいファイルを探したいので右上の検索ボックスに「サイズ」と検索し、「ファイルサイズ」という項目を指定。
- ファイルサイズが「KB/MB/GB」「である/より小さい/より大きい/ではない」を指定。
(ゴリミー|「Macの「その他」を削除し、ストレージ容量不足を解消する方法」より引用)
一旦1GB以上のファイルを基準として探してみると、必要なAppの他に意外と必要ないアプリ・ファイルがあったので、削除していきました。それでもあと5GBほど容量が必要だということで、さらに調べていくことに。
3. Updatesフォルダ削除の深堀り

先ほどの方法でサイズの大きいファイルを検索していると「Updates」というフォルダの中にあるファイルが検出されていました。Updatesフォルダだけでも5〜6GBを占めていたので、削除してもいいものか迷い、このフォルダの扱いについて調べてみることにしました。
QApicksというサイトで「Mac – MacOS- / Library / Updates-削除しても安全ですか?」というタイトルで質問がされており、Mac内の未完了のアップデートを実行するコマンドが記載されていました。
(参考リンク:https://qapicks.com/question/416017-cdb554863df4)
sudo softwareupdate -aiR
これを開始する前または直後にすべてのアプリを終了します(もちろんターミナルアプリを除く)。
(QApicks|「Mac - MacOS- / Library / Updates-削除しても安全ですか?」より引用)
このコマンドをターミナルから実行してみると、未完了だったアップデートが完了して、無事Updatesフォルダが削除されていました。
これで十分な容量が確保できたのではと、インストール開始のボタンをクリックすると無事動き始めました!長らくアップグレードができていなかったので、少し感動してしまいました…
最後に
今回は、アップグレードに伴い、インストールが可能になるようにMac内を整理したのですが、冒頭でもお伝えしたように一番綺麗になるのはクリーンアップデートという方法です。しかし、PCが初期化され必要なデータが消えてしまうのは避けたいところです。1年後には今回のように容量不足が原因で、さまざまな場面で支障をきたす可能性があります。
そんなときは『Mac容量不足の解消(不要ファイルの削除) + OSアップデート』でMac内の必要なデータを保ったまま、きれいにしてみてはいかがでしょうか。
ファブリカコミュニケーションズで働いてみませんか?
あったらいいな、をカタチに。人々を幸せにする革新的なサービスを、私たちと一緒に創っていくメンバーを募集しています。
ファブリカコミュニケーションズの社員は「全員がクリエイター」。アイデアの発信に社歴や部署の垣根はありません。
“自分から発信できる人に、どんどんチャンスが与えられる“そんな環境で活躍してみませんか?ご興味のある方は、以下の採用ページをご覧ください。