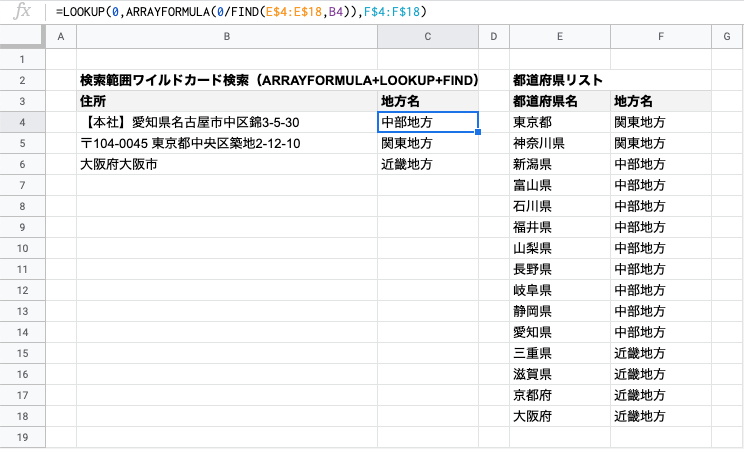Change KeyとAuto HotKeyでオリジナルショートカットを作ってみた
皆さんこんにちは、最近雨の日が続いてジメジメした日が続きますがいかがお過ごしでしょうか?
僕は「いよいよ夏がやってくる…」とパソコンと同じく熱に弱いプログラマーとして戦々恐々とした日々を送っております。
さて、僕は今まで投稿してきたテックブログの中で、ショートカットを使用することによってマウスに手を伸ばす時間を短縮し作業効率を上げる方法を書いたり、自作のキーボードを作りどれだけでも打ち続けられるキーボード環境を構築したりすることに尽力してきました。
こうして現状最高と思われる環境でプログラムを書いていたある日…。
僕はこんなことを思うようになってしまったのです。
矢印キーに手を伸ばすのが面倒くさい…!!
そう、矢印キーはプログラムを書く者として非常に押す頻度の高いキーの一つです。
誤変換の修正のたびに矢印キーで一文字戻って修正…
次の行を編集するたびに矢印キーで移動…
そのたびにホームポジションから離れる右手…!!矢印キーまでが遠い…!!(数センチ)
そう思うようになってしました…。
「それくらいなぜ我慢できないのだ」と思いながらも、何かいい解決策はないかと思い悩んだ結果、ある結論に至りました。
そうだ!自分で矢印キーとして動くショートカットキーを作ればいいじゃん!
ないものは作り出せば良い、プログラマーの鉄則ですね。
という事でオリジナルのショートカットを作成するための研究が始まります。
どんな組み合わせのショートカットなら自分は満足できるのか、組み合わせの数は2つ?3つ?
そんなことをいろいろ考えている最中、この計画には大きな問題があることに気づきました。
それは…
他のショートカットとの重複!!
そう、皆さんがお使いのWindowsやMacOSなどのOS、果てはウェブブラウザーからアプリに至るまで現代ではユーザの皆さんの効率を最大限に上げるための考え抜かれたショートカットがたくさん用意されています。
その考え抜かれた素晴らしいショートカットの数々が…
ことごとく僕の考えたショートカットと被る…!!
それもそのはず。今回の計画で追加するショートカットは4つ、OS専用ショートカット+アプリに設定されているショートカットを想定した場合、何をどう頑張ってもどちらかのショートカットに干渉してしまい上手く動かなくなってしまうことが想定されます。
これは困った…けどもう矢印キーに手を伸ばしたくない…
僕は何日も悩みました、考えすぎて夜しか眠れないほどに…
そうして何日もたったある日もう無理かと思いながらなんとなしにキーボードのキーコード一覧を見ていてあることに気付きました。
実際のキーボードにはF1~F12までしかキーとして存在しないのに、キーコード一覧にはF13~F22キーの記載がある…基本的に実装されないキー…という事は…
「実装されてないなら、このキーとの組み合わせのショートカットはまだ存在しないんじゃ…」
そうなったら試すしかない!という事で今回は「F13キー+文字キー」という組み合わせのショートカットを作るため早速作業を始めていきました。
Change Keyで使わないキーをF13キーへ変更
まずF13キーはキーボード上には存在しないため、F13として機能するキーを作ってあげる必要があります。
こういったキーボード上のキーの機能を変更するのにはChange Keyが便利なのでインストールしていきます。
Change Keyはキーボード上のキーを入れ替えたり消したりすることができるアプリです。
一回設定すればパソコンの電源を落としても設定が保持されるので大変便利です。
僕はこのChnage Keyを使ってキーボード左端にあるにっくきCapsLockキーを必ずCtrと入れ替える作業をするのに使います!
仕様を確認してみた結果Change Keyはほぼ全てのキーコードに対応、もちろんF13のキーも設定できそうという事がわかりました、完璧です!
そうとわかればあとはどのキーを入れ替えるかですが、こちらは結構簡単ですね。
キーボード上に同じキーが二つもあるwin か altどちらかを切り替えれば使えそうです、位置的にもかなりいい感じですしね!という事で今回は右側のwinキーを切り替えます。
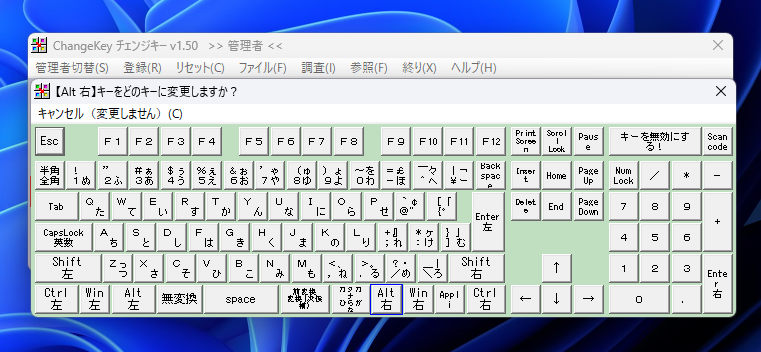
まずはChange Keyを管理者権限で実行後、変更したいキーをクリックして次のウィンドウで右端のScanCodeをクリック。
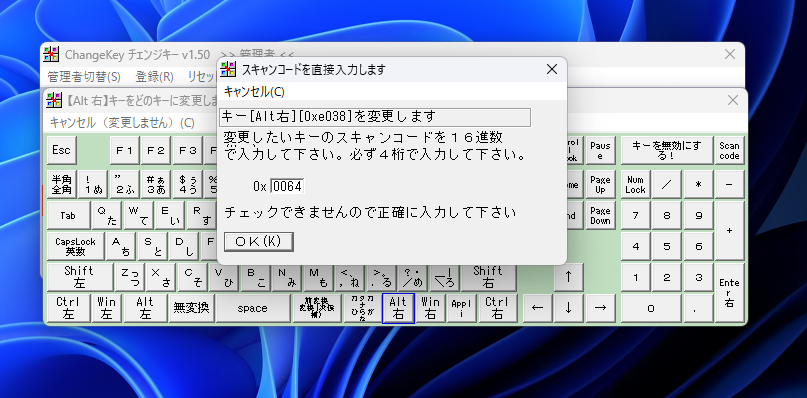
今回はF13 (キーコード0x0064)を設定したいので、テキストボックスに「0064」と入力します、これでキーの入れ替えは完了、今後右winキーはF13として機能するようになりました。
AutoHotKeyでショートカットキー作成
次にAutoHotKeyをインストールしていきます。
AutoHotKeyはWindows限定になってしまいますが、自作のショートカットキーを作る事ができるアプリです。こちらは大変便利ですね!
AutoHotKeyには現在バージョン2系と1系があり、2系は最近出てきたことと設定記述方法が一新されたことでほとんど情報が出回っておりませんが、「新しい方が良かろう」の精神で今回は2系をインストールします。
インストールが終了したら早速オリジナルのショートカットキーを作ってみましょう
と言ってもまずはどんなショートカットを作るかを決めないといけません、僕の場合はこんな感じの組み合わせにしようと考えました。
F13 + w → 上矢印キー
F13 + a → 左矢印キー
F13 + s → 下矢印キー
F13 + d → 右矢印キー個人的にこれが一番しっくりくる組み合わせです! ちょっとゲーミングな組み合わせですが…。
作りたい組み合わせが決定したら、次に作成したキーの組み合わせを元に設定ファイルを作ります。
今回はテキストエディターを使って「arrow_shortcut.ahk」という名前でファイルを作成、置き場所は毎回起動するものなのでおいても邪魔にならない場所がいいですね。
ファイルの中に先ほど書いた組み合わせのショートカットが実現できるようにauthotkeyのドキュメントとにらめっこしながら設定を書いていきます。
最終的にこんな感じになりました!
F13 & W::Send "{Up}"
F13 & A::Send "{Left}"
F13 & S::Send "{Down}"
F13 & D::Send "{Right}"意外にシンプルにまとまりましたね。
あとは出来上がったファイルをダブルクリックして実行すれば自作ショートカットが有効になります! 試してみましょう!
ちゃんと起動しているかどうかの確認はタスクバー右側にあるインジケーターを表示した際にAutoHotKeyのマークがついていればOKです!
また、毎回実行するのが面倒なら基本的なOSであればパソコン起動時に自動で起動するように設定することができますので使ってみるのも良いでしょう、僕は自動で起動するようにしています!
今回はあくまでシンプルなショートカットキーの設定をお話してきましたが、AutoHotKeyではもっと複雑な処理のショートカットを設定することが可能です
なので「こういうショートカット作れないかなぁ」と思ったことがあったら是非試してみるといいかなと思います。
今回はちょっと長くなってしまいましたが今回はここまで!
それでは良いキーボードライフを! お疲れ様でした!
ファブリカコミュニケーションズで働いてみませんか?
あったらいいな、をカタチに。人々を幸せにする革新的なサービスを、私たちと一緒に創っていくメンバーを募集しています。
ファブリカコミュニケーションズの社員は「全員がクリエイター」。アイデアの発信に社歴や部署の垣根はありません。
“自分から発信できる人に、どんどんチャンスが与えられる“そんな環境で活躍してみませんか?ご興味のある方は、以下の採用ページをご覧ください。